Although eBooks are best suited to mobile devices that you can carry around with you at all times
just like real books, Google’s desktop book service is just as feature-packed and can be a real asset, whether you just want to sit at your computer and read or carry out important research.
Any books purchased from the Google Play store can be accessed on your computer through your web browser and some may prefer the larger reading interface that its monitor affords.
just like real books, Google’s desktop book service is just as feature-packed and can be a real asset, whether you just want to sit at your computer and read or carry out important research.
Any books purchased from the Google Play store can be accessed on your computer through your web browser and some may prefer the larger reading interface that its monitor affords.
All of the features that are available in the Play Books mobile app are on hand, too. You can search
for keywords to jump to a particular page, make notes and apply them to passages of text – making this a handy tool for research purposes – and instantly look up words you are unfamiliar with to get dictionary definitions.
READ:
Navigating you way through your eBooks is also intuitive. You can click on the page arrows to advance or go back pages or even just tap the arrow keys on your keyword to quickly flick the pages. Key information, such as notes and the page that you have read up to, are also saved to your cloud, so you can pick up where you left off on your mobile device. Read on to discover more about this great service.
1: Go to your library: From http://www.google.com/intl/En/googlebooks/mylibrary/ the main Google page, click on More at the top of the screen and then choose Books. You can now opt to shop for books in Google Play, research a topic or go to your library. Choose the latter.
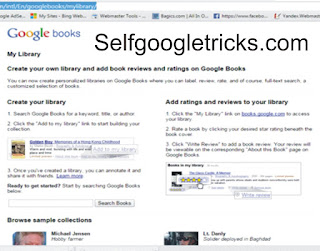 2: Open a book: From your library of purchased and downloaded books, move the cursor over the one you wish to start reading and a floating window will appear featuring an overview. Click on ‘Read now’.
2: Open a book: From your library of purchased and downloaded books, move the cursor over the one you wish to start reading and a floating window will appear featuring an overview. Click on ‘Read now’.
3: Start searching: To start searching for keywords in your book, click on the magnifying glass icon in the top-right corner of the interface and a small search window will appear. Enter your keyword and then click on Go.
4: Review the findings: You will be presented with a list of passages of text that contain the keyword that you entered. Double click on a passage to jump to that place in the book and the keywords will be highlighted on the page.
5: Get dictionary definitions: If you encounter a word in the book the meaning of which you are unsure of, then you can get dictionary definitions delivered in an instant simply by double-clicking on the word.
6: Learn the pronunciation: With most words you will be able to listen to the correct pronunciation of the word too. Simply click on the speaker icon and your computer will read the word aloud to you.
7: More information:If you click on the More link within the definition box then you will be able to access more information relating to the highlighted word, including web definitions and synonyms.
8: Add notes: You can also make you own notes in books, which is useful for research purposes. To make a new note, highlight a passage of text by clicking and dragging, then release to bring up a floating window.
9: Save and access notes: Click on Add Note and then write your own text into the window provided. You can then colour code your note and save it. To access your notes, click on the Contents icon and choose Notes.
for keywords to jump to a particular page, make notes and apply them to passages of text – making this a handy tool for research purposes – and instantly look up words you are unfamiliar with to get dictionary definitions.
READ:
Navigating you way through your eBooks is also intuitive. You can click on the page arrows to advance or go back pages or even just tap the arrow keys on your keyword to quickly flick the pages. Key information, such as notes and the page that you have read up to, are also saved to your cloud, so you can pick up where you left off on your mobile device. Read on to discover more about this great service.
Explore books on your computer
1: Go to your library: From http://www.google.com/intl/En/googlebooks/mylibrary/ the main Google page, click on More at the top of the screen and then choose Books. You can now opt to shop for books in Google Play, research a topic or go to your library. Choose the latter.
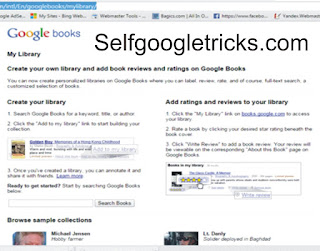
3: Start searching: To start searching for keywords in your book, click on the magnifying glass icon in the top-right corner of the interface and a small search window will appear. Enter your keyword and then click on Go.
4: Review the findings: You will be presented with a list of passages of text that contain the keyword that you entered. Double click on a passage to jump to that place in the book and the keywords will be highlighted on the page.
5: Get dictionary definitions: If you encounter a word in the book the meaning of which you are unsure of, then you can get dictionary definitions delivered in an instant simply by double-clicking on the word.
6: Learn the pronunciation: With most words you will be able to listen to the correct pronunciation of the word too. Simply click on the speaker icon and your computer will read the word aloud to you.
7: More information:If you click on the More link within the definition box then you will be able to access more information relating to the highlighted word, including web definitions and synonyms.
8: Add notes: You can also make you own notes in books, which is useful for research purposes. To make a new note, highlight a passage of text by clicking and dragging, then release to bring up a floating window.
9: Save and access notes: Click on Add Note and then write your own text into the window provided. You can then colour code your note and save it. To access your notes, click on the Contents icon and choose Notes.



Social Plugin